Marketing Emails In Aweber Are Easy To Create

Aweber. makes it easy to create beautiful and eye-catching emails for your business marketing.
Before we dive right in to setting up emails, it is important to understand the difference between these two email types:
- Follow up emails – also called an autoresponder
- Broadcasts – which is often a newsletter
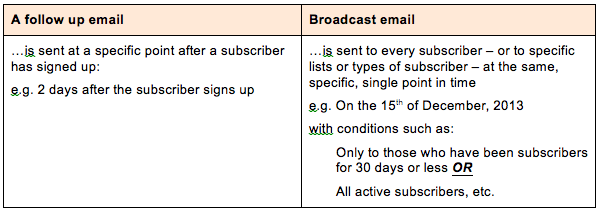
A follow up email is dependent on the subscriber cycle – on where she is in your sales funnel and list.
A broadcast is “external”, dependent on a specific event happening on a specific, one-time-only date. You can also set specific conditions, including or excluding subscribers who meet certain criteria.
- Newsletters, Sales Offers and Holiday messages are typical broadcasts.
- Welcome letters, mini-courses and thank you letters are typical follow up emails.
The Benefits of Follow ups vs. Broadcasts:
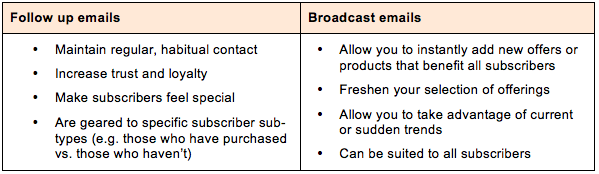
Aweber is flexible. It is up to you to decide which type of offer is best as a broadcast, and which would be better in a follow up series.
Step 1. Follow Ups Explained
You created your basic list, which you called “frzzledoptin”, complete with a double opt-in Confirmation letter. You kept it really simple and, once they had completed the double opt-in, they were sent to a landing page where they were instantly able to download your sign up gift.
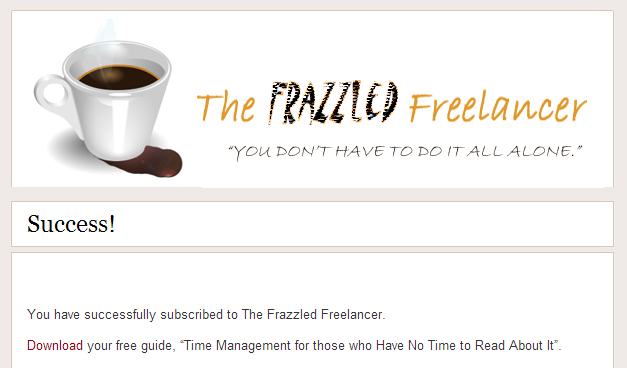
Now you want to stay in touch with your new subscriber, so let’s add some more emails to your “frzzledoptin” list…
You could create a highly-customized selection of emails, spaced out at intervals of your choosing – follow up emails.
Unlike broadcasts, follow up intervals are not based on specific, finite dates – they are based on units of time after your subscriber signs up.
For example:
- 0 days after (immediately)
- 7 days after
- 1 week after

For example, a typical follow up series might consist of…
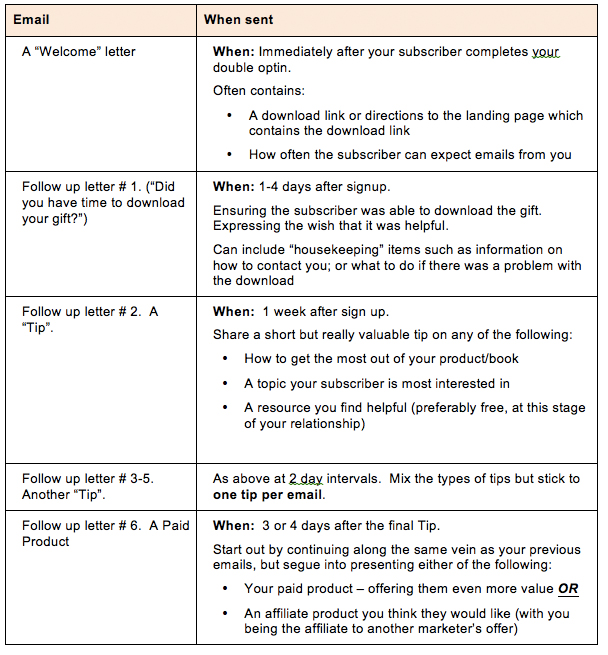
Your “frzzledoptin” list doesn’t have to follow these exact steps. For example, your series could alternately have offered confirmation, welcome and thank you letters; plus a six-part mini course instead of the tips, concluding with a new paid offer, to take them “to the next level”.
People typically run into trouble creating a follow up autoresponder series when they are too rigid, thinking there must be only one set sequence to follow up on a sign up. They try to duplicate what their own favorite marketer did only to find that particular sequence doesn’t quite suit their own sales funnel and subscriber demographic.
So now that you have a clearer idea about follow up and broadcast emails, let’s create both types.
Step 2. Create a Follow Up email
Your first big choice is whether or not to use HTML email templates or simply send plain text messages.
You can decide on either – or even give your readers a choice of – which type they prefer to receive. Aweber allows it to be converted to text automatically for subscribers who choose the “Text only” option. That’s the advantage of using an HTML template: Whether or not the subscriber sees text only is driven by the subscriber herself.
Aweber has a brand new message editor which is much more visual than it used to be, relying on dragging-and-dropping of block elements. It makes the whole process easy.
-
Log into your Aweber account, and hover over the anchor text on the Messages tab (making sure your “frzzledoptin” list is the “Current List”. Select “Follow up series”.
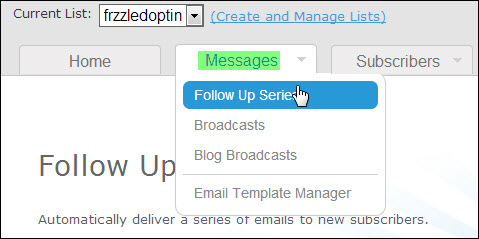
-
Click on the green “Create Your First Follow up” button.
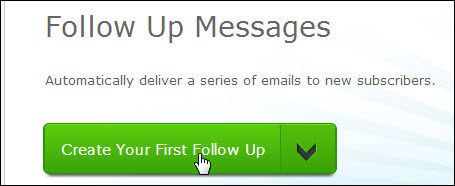
(And here’s the beauty of Aweber. Let’s say we set up our list and confirmation email and were interrupted before creating a Welcome email. When you access your list or emails again, if you look down to where the little video link always appears, you will see the wizard pop-up window telling you exactly where you are in the setup process for the list currently selected in “Create and manage lists” – and what you still have to do.

This particular wizard popup tells us that our list and email series is only 75% complete – and now it is time to create that Welcome email.
In other words, it doesn’t matter if you had just followed steps 1 and 2 only or straight away clicked on “Do This Step” in the “Create a Welcome Email” pop-up: You would still end up on the page below.)
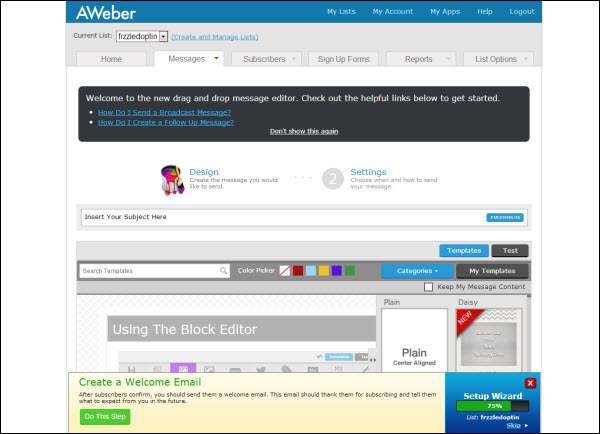
And that is where you will start when you create every other follow up email from now on (i.e. Messages tab>>Follow Up Series>>).
- Scroll down the page until you come to the editor, and create your Subject line. Remember that you can add fields such as {!firstname} by also selecting a choice in the popup generated by pressing the blue Personalize button.
(Hint: First insert your cursor at the spot you want the new field to take effect.)
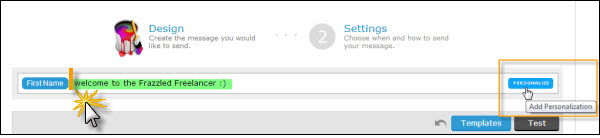
-
Click the Templates button to choose your template.
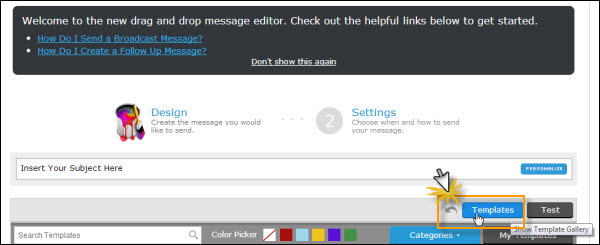
-
Choose a category from the Templates drop-down.
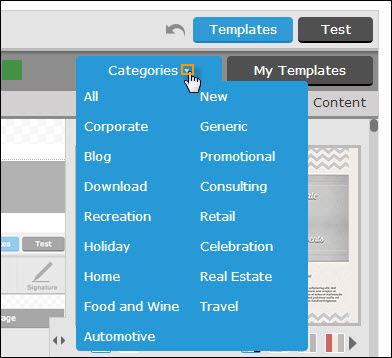
-
Use the vertical scroll bar to select a design from your chosen category.
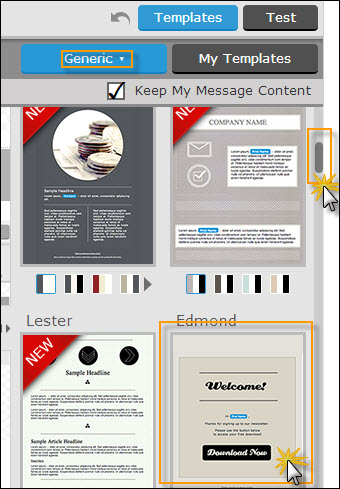
-
Click “Apply”.
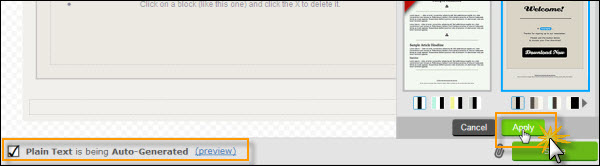
(Notice that “Plain Text is being Auto-Generated”.)
-
Choose a color scheme, if your selected template offers one.
![]()
-
Locate the block elements that you can choose to drag-and-drop into your email.

-
Drag each one to where you want it to appear inside your template.
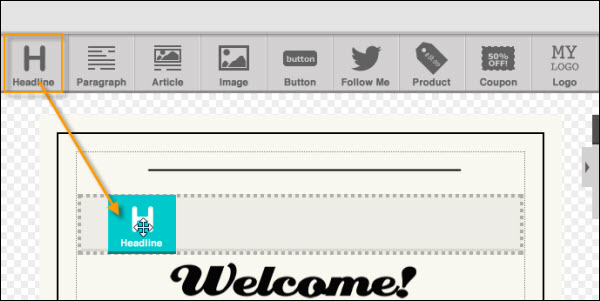
-
Add, delete or edit elements within the template by double-clicking on existing elements and dragging others down from the block elements bar.
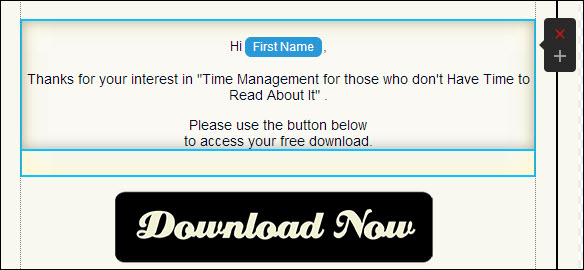
(Use the “X” and “+” tabs to duplicate or delete block elements.)
-
Drag the actual “Download” button graphic to the size you want, and enter both your download page link and Alt text (use your keywords).
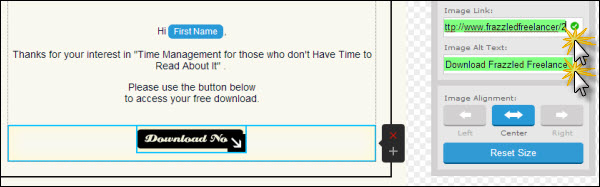
-
When you have your Welcome message looking the way you want it:
- Press the Save button at the bottom right corner of the window
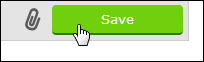
- Press the Test button to send yourself a copy of your new Welcome email
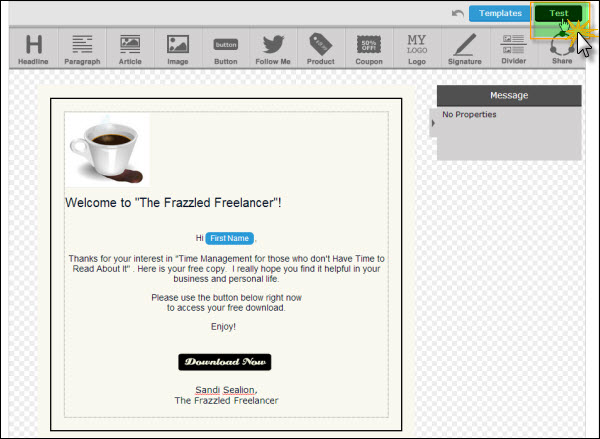
(A window will appear, prompting you to input the email address for the test email.)
-
Check your inbox to see what your subscriber will see.
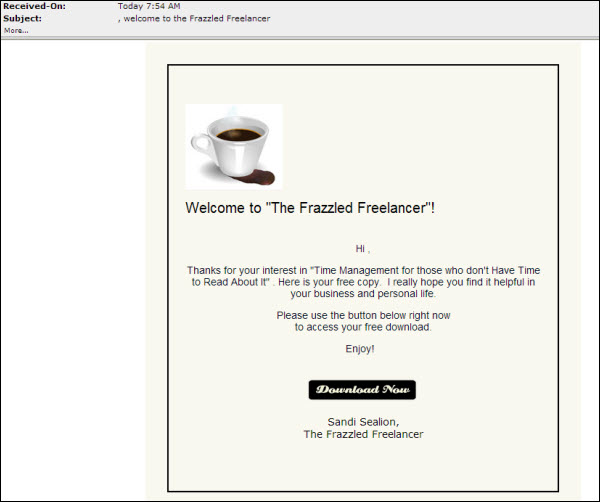
In the test email you are now reading from your inbox, there will be a blank space where the {!firstname} field should have inserted your name. This is not an error. (Remember, you didn’t actually enter any contact information in any web form yet!)
Your subscribers will enter their names in the web form, and this will correctly generate the {!firstname} field for them.
-
Return to your Aweber browser window. Click on the Next button.
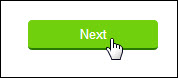
-
A new page will open. This is where you set your timing conditions. (Use “0” for a Welcome email, which needs to be sent immediately after the Confirmation.)
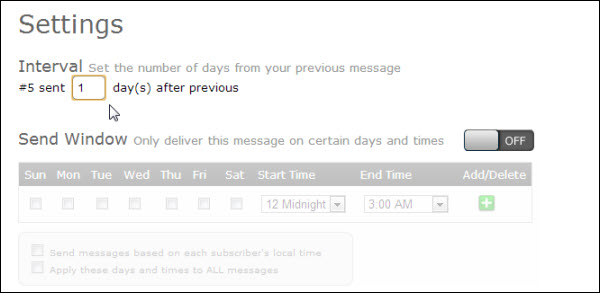
- Press Save and Exit.
- Return to the Messages tab for your “frzzledoptin” list to ensure your message is there; and that it is set to send at the right interval.
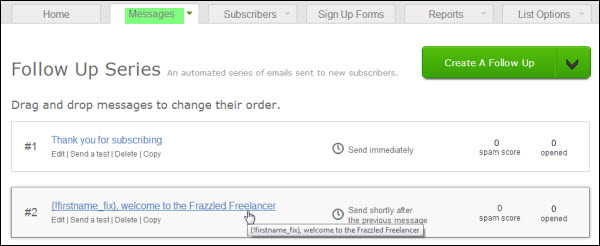
It is a good idea to test it again by pressing the “Send a test” link.
Step 3. Creating a Broadcast
To create your time-and-date specific message, return to Messages, but this time, select “Broadcasts”.
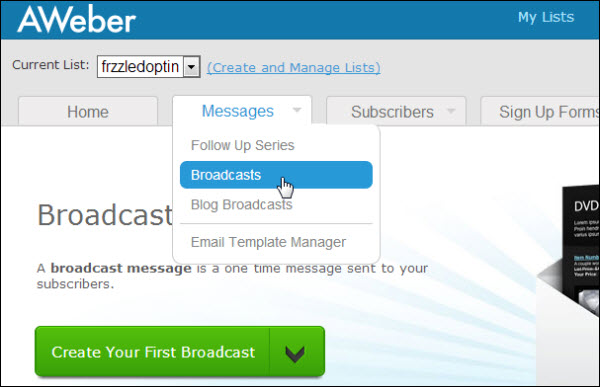
Most of the process follows the same pattern as your follow up emails:
- Press the “Create Your First Broadcast” Button
- Enter your Subject line
- Select your Template and color scheme
- Customize and create block elements and fields
- When Newsletter or sales offer is to your liking, scroll down and click the green “Next” button
- Select your Social Sharing options, if desired.
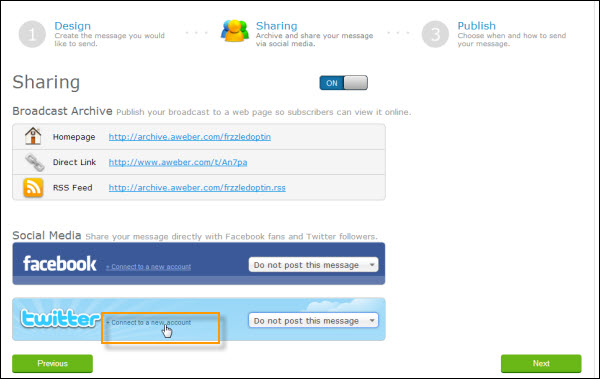
- Click the green Next button.
- You will be taken to a Scheduler page, where you can schedule your broadcast.
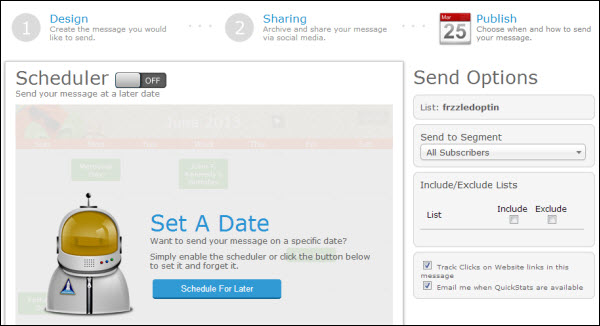
- If you want to send your broadcast immediately, set your Send Options; then click Save.
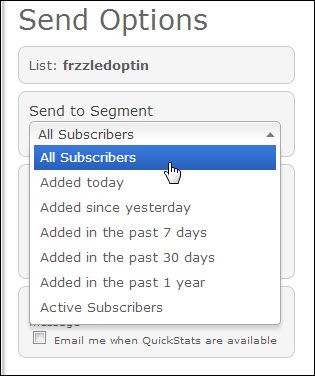
- If you want to send your broadcast later, on a specific date, move the Scheduler slide button to “ON” and choose your date, time and time zone.
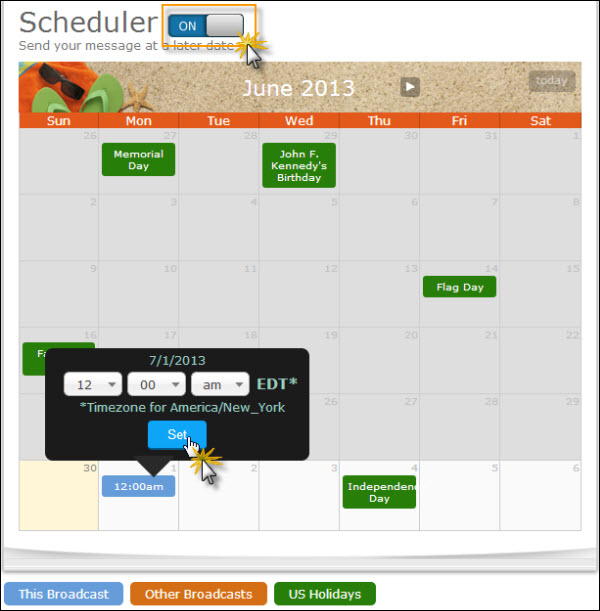
The moment you do this, the Save button will turn to a “Schedule and Queue” button with your release date displayed. Click this when you are ready to send out your broadcast.
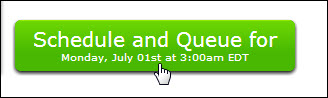
You will have one last chance to make changes on the next page, if you’ve left any time between now and your release date and time. Press Cancel; then your broadcast title to edit.
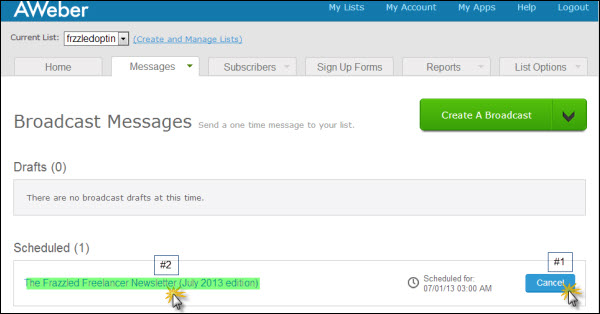
After your changes are made, just Schedule and Queue again.
And you’re done. You now know how to create both follow up and broadcast emails.
I’ll have more info on working with Aweber tomorrow!
Share this article with these Tweetables:
• Setting up great marketing emails in Aweber is easy as 1-2-3! – Click to Tweet
• Have you tried Aweber for your marketing emails yet? – Click to Tweet
• @SusanGilbert walks you through how to set up marketing emails in Aweber – Click to Tweet


0 Comments