 Providing announcements and samples of a new digital product release is a great way to create more leads and a buzz for your brand or business.
Providing announcements and samples of a new digital product release is a great way to create more leads and a buzz for your brand or business.
Along with a great message you will want to capture your audience’s attention with an eye-catching visual that compels them to want to know more.
Tip: Always make a promise your business can follow through on! Avoid hooking your leads with just a catchy phrase. Transparency will place your brand ahead of the competition and will improve your conversion rates.
Did you know you can use Box Shot King to create professional looking sneak peeks into any finished digital product you are planning to market? Here’s how!
Step 1. Prepare your .PDF
Use your favorite .PDF creator to convert your book from its word processing file to finished .PDF format. Most people use Adobe Acrobat, but you can also use products that are free – or offer a free trial period – such as Nitro Pro, which has not only gathered favorable reviews but offers simple, clear documentation and instructions.
We are going to use Nitro Pro for this demonstration, but if you own Adobe Acrobat, you can follow specific instructions for that program in Box Shot King’s “How to” video section.
(The principles are the same for both.)
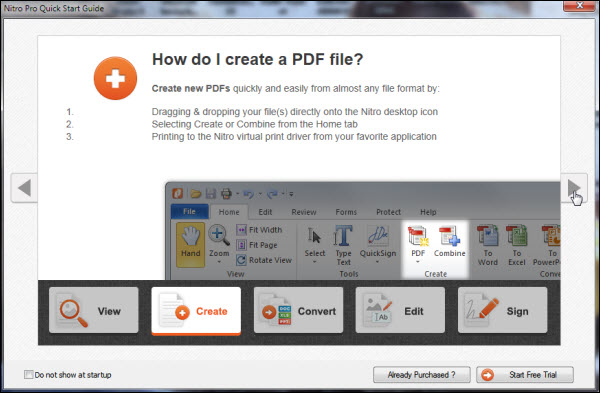
Once you have created your report or eBook in .PDF format using Nitro Pro 8, go through the finished result to find pages with images you would like to include in your sneak peek.
If possible, choose pages adjacent to each other (e.g. pages 4 and 5), since you are going to create an “open book” view for people to “peek” at.
Step 2. Select Your Pages
Select the facing-page-display option from the icons in the bottom right menu bar – or press CTRL + 5 – to view your .PDF in a two-page format.
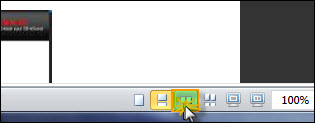
Grab the slider button in the Zoom Slider and drag until you can see both pages.
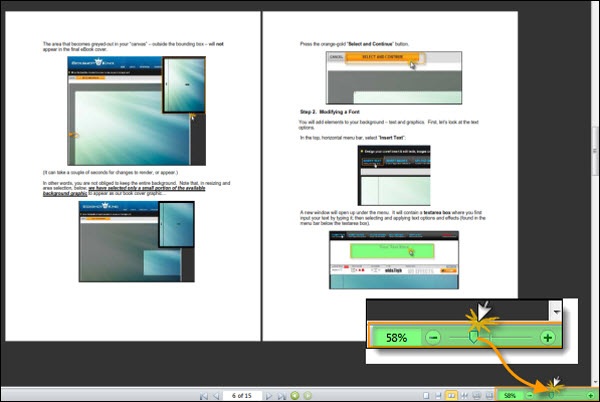
You are now looking at a double-page display.
Scroll down until you find a double-page spread you think looks particularly impressive, and take a screen snapshot.
Step 3. Taking a Screen Snapshot
There are several ways to take a screenshot on your computer. Pressing “PrtScrn” will take a shot of your entire browser display in Windows. You have more options using Command-Ctrl key combinations if you are using a MAC.
The best way is to use a highly-responsive, easy screen capture program such as TechSmith’s Snagit ($49.95 at time of writing, but there is a free trial period).
Or use the totally free Jing (also from TechSmith).
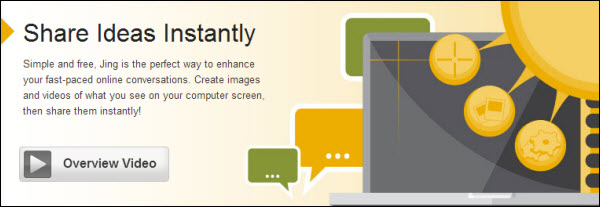
Once you have your screenshot selected and captured, save it to your desktop for easy access.
Step 4. Creating Your Sneak Peek
Next, log into Box Shot King and click anywhere in the “Create” graphic window (or click the “Click here” anchor text).
1. Click the “Create” menu tab.
2. Slide down through all the display types until you find “Open Report”. Select it.
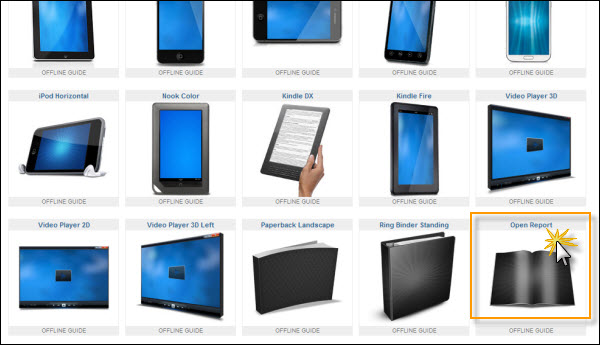
3. Box Shot King will immediately show you the backgrounds page. Choose “Upload Your Own”.
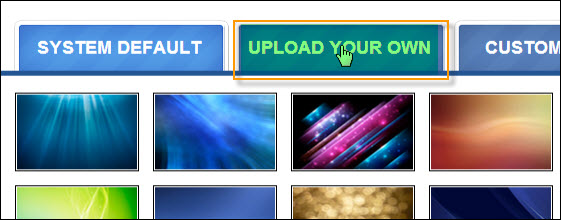
4. If your image isn’t already uploaded to Box Shot King (i.e. you don’t see it in the display that opens up), click on the “Choose File” button and upload your screenshot from the location where you saved it.
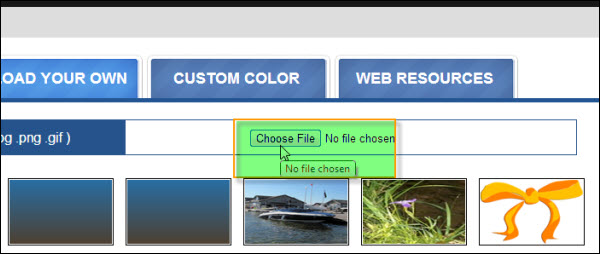
5. When your image opens up in Box Shot King, click and grab the corner of the bounding box and drag until you have selected the area you want to display in the Open Report (your two pages).

Be as exact as you can, when matching the edges of the bounding box to the “page” edges: This will make the report display center properly in your Open Report.
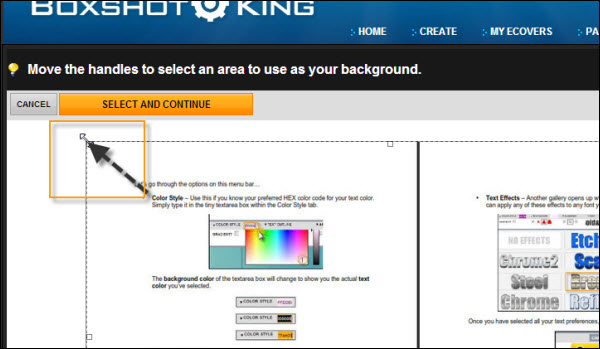
6. When your Open Report displays properly in the little, top-right, double display, press “Select and continue”.
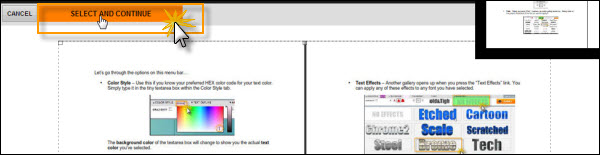
7. Press the “Finalize” button in the right-hand corner of your top-horizontal menu.
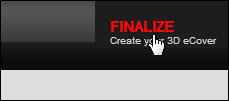
8. The moving bars will run across your screen display to let you know that your final Open Report display is being generated.
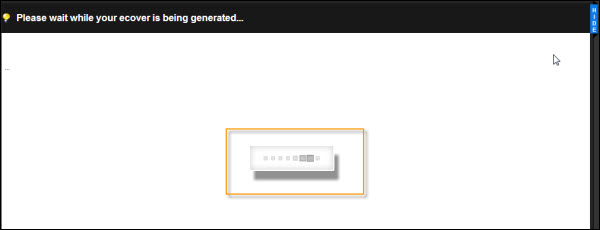
9. Finally, you will see your finished Open Report view. (Be sure to check the “Transparent Background” radio box!)
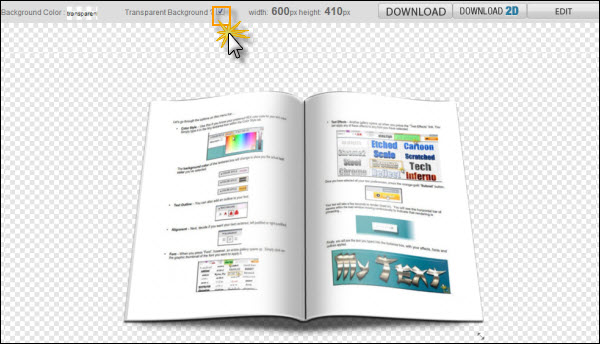
10. Download your Open Report file and save it.
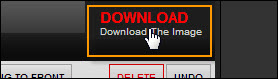
Step 5. Editing Your File
You can still edit your file, if there is anything you’d like to tweak.
If the center spine of your “open book” looks off-kilter, this means you were out a couple of pixels in dragging your display area corners. If it’s out just a pixel or two, don’t worry about it; but if it is obviously off-center, simply edit it and re-drag the corners of your display.
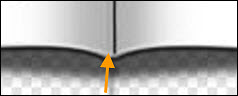
If you want to make your Report image smaller or larger within the display, grab the Resize arrow and drag the image to the size you want.
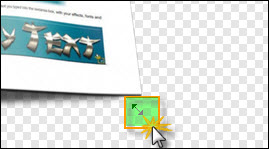
And if you want to select only part of your canvas area, use the “Crop” button.
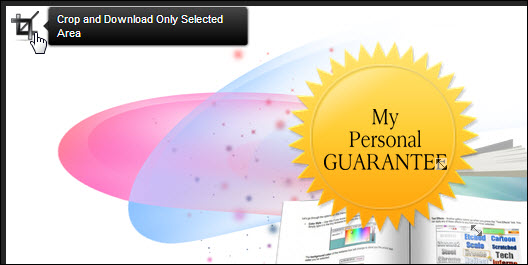
Keep in mind that you don’t have to use “Open Report” to create your double page spread. There are other options, such as “Open Book”.
Scan through all the different display options to pick the perfect one for your particular project.
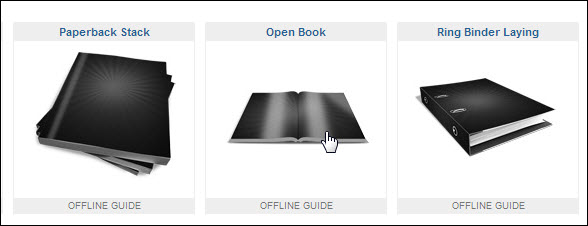
You can also select a wonderful variety of other display formats to use in your “sneak peek” graphics.
Just be sure to choose the formats that best suit your digital product – and your viewer’s tastes!
Troubleshooting Color Selection
Box Shot King is incredibly easy to use, but there is one area where its functionality falls short: And that is in precise color selection for text elements.
When using the “Color Style” tab within your “Insert Text” tab, you cannot simply click on a color and magically have the code appear in the textarea box. You need to know specific color codes in advance if you want to use precise ones – which can be a problem if you have a specific color in mind but don’t know the exact HEX code for your HTML.
However, there are many online color pickers that will let you find HEX codes, so if you are looking for a custom text shade – one, perhaps, that contrasts strongly with your background color – do this first.
For example, open another browser tab and locate and choose your exact text HEX color code at w3schools.com’s online Color Picker.
- First, choose the general color.
- Then in the column on the right hand side, you can adjust that color increment by increment to darker or lighter tones.
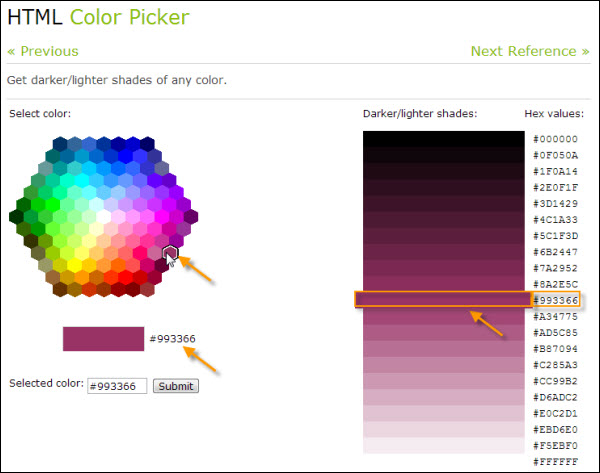
Another option: If you don’t know the hex codes for text and background colors on your own website, but you want to find out your own color HEX codes for branding purposes, open your website page and do one of the following:
- Right-click anywhere within your web page. A pop-up menu will appear. Select “View Source”. See if you can spot the appropriate HEX color codes within the HTML.
- Open up your WordPress dashboard and find your CSS sheet in the Themes editor. Select your HEX codes.
Many people find the final option to be both quickest and easiest:
- Install and use the Colorzilla color picker bookmarklet in your browser. (Colorzilla works with either Firefox or Chrome.) To use it, simply click your little Colorzilla eye-dropper bookmarklet in your browser bar, and then choose one of the options in the popup that opens.
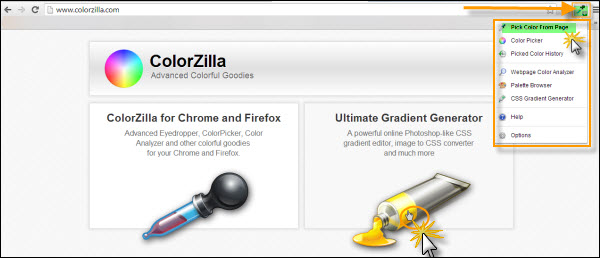
Note that you can simply choose Colorzilla’s “Webpage Color Analyzer” to instantly get a read-out of all colors used on any particular web page.
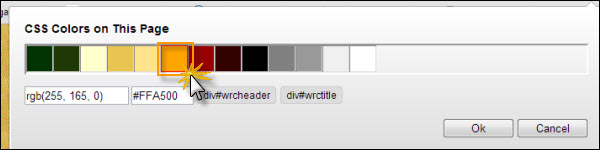
If you click on any color box, you will be shown (a) its RGB value (b) the HEX code (c) exactly where the color was selected from in the style sheet.
The only thing you will need is the exact HEX code. So, for example, if you wanted the particular shade of orange we’ve selected in the example above, you would copy “#FFA500” and insert it into your Box Shot King HEX text area box.
![]()
Most of the time, Box Shot King’s color selection options are perfectly adequate – but for those times when you need to know specific HEX color codes for matching purposes, this is the best way to find out.
Let me know how these instructions have helped you below!


0 Comments