What Aweber Analytics and Stats Mean for Your Business

One of the best parts about Aweber email web analytics is that you don’t have to install complicated tracking codes. Your basic data is right there at your fingertips – or will be, as soon as your list starts to grow.
Step 1. Where to Find Information about Your Subscribers
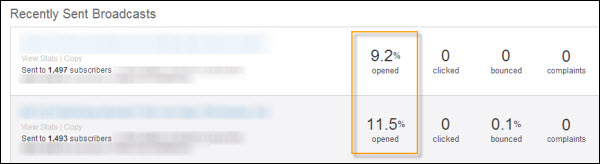
As soon as you log into Aweber, you’ll see instant stats for all your recent broadcast emails.
You can see:
- What percentage of emails were opened
- The percentage of clicks
- What percentage bounced
- Total percentage of complaints
What’s a good rate of opens? Well, obviously, we’d all like 100% — but realistically, for lists containing 1000+ subscribers, 12.2% is the industry average open rate, according to Mailermailer.com’s most recent Emarketing Metrics Report.

Open rates do vary by industry. For example…
- The 2012 average open rate for both the Small Business and Consulting industries was 15.9%
- The 2012 average open rate for the Marketing industry was 8.6%
Lowest open rate in a list of 19 industries surveyed by Mailermailer.com? The medical industry with 6.5%. This means that Marketing broadcasts with 9.2% and 11.5% open rates respectively suddenly change from being slightly below average to above average for that industry.
This is the sort of judgment that Aweber’s statistics will help you quickly develop.
This example also reminds us that all statistics are fluid; and one of the most important skills to master lies in knowing what other hidden factors are likely to influence or change our perception of results.

So if you are new to email marketing statistics, you now know a whole lot more than you did five minutes ago – and those figures of 9.2% and 11.5% actually mean something specific to you. That’s the difference between seeing statistics – and knowing how to apply the knowledge.
Step 2. Getting Specific
But there are many more stats we can analyze and tests we can set up for each campaign. Let’s start by looking at the stats for these particular two lists.
Click on the “View Stats” link:
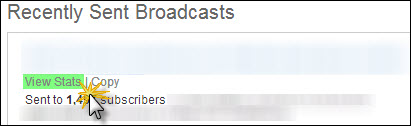
A new page opens and, at first, all you see is general stats…
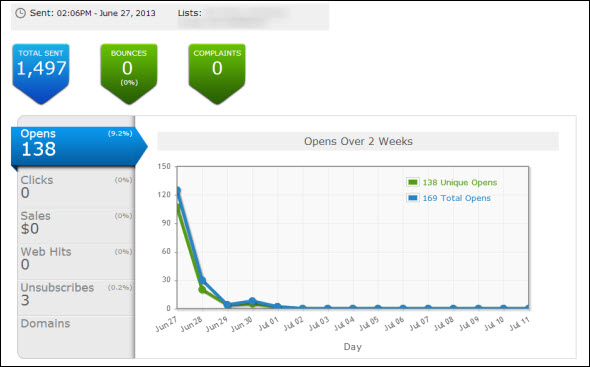
The green number indicates that there were 138 “unique opens”. This refers to the number of people who opened your email in HTML template form.
Notice that there were actually 169 total opens: The 31 that can’t be measured most likely opened the email in plain text format.
But there’s one other explanation for some or all of the 31: The “unique open” also discounts multiple opens by the same person. As you can see when we scroll further down the page (a) you can see exactly who did and did not open your list (b) how many times each person opened them.
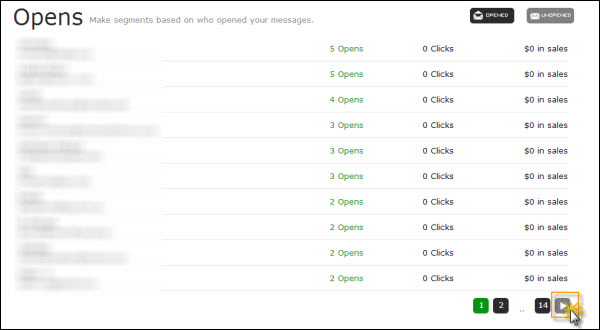
(Press the arrow to scroll through the complete list.)
What to look for:
One of the quickest ways not only to get a handle on analyzing your statistics but to correct a problem is to look for trends that are unusual.
For example, say it was extremely unusual to have nothing but $0 sales – this particular list usually brings you at least a 3.4% conversion rate. You might want to then view your message to see if there is anything in it that could have:
- Caused the email to open improperly
- Resulted in a broken link
- Repelled the reader
The first thing you need to do is see if there is anything you can do about your disappointing and unusual result.
The quickest way to view the message tied to the stats above: Scroll a little further down and click View Your Message!
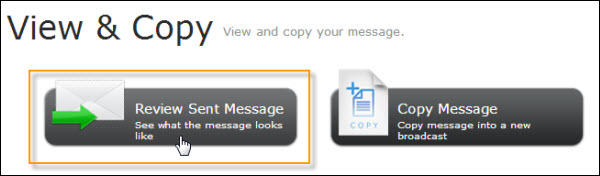
When you click the button, your message opens up in a lightbox (links, graphics and all) exactly as it appeared to your subscriber.
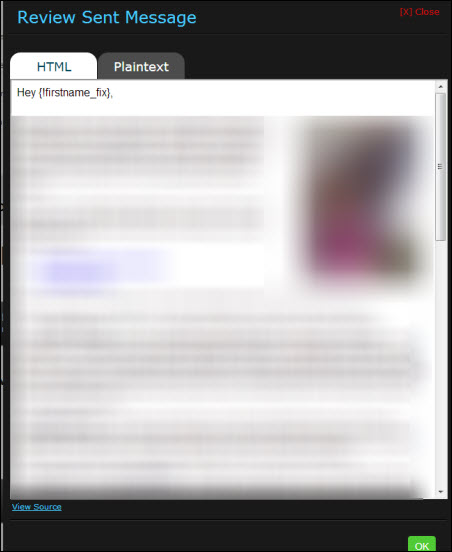
You can perform actions such as check the links, change the graphic or headline and date – and split-test to see if using a different graphic, headline or call to action will result in a response rate. (Just use the second button to copy that particular message into a new broadcast, so you can work with it.)
You can also export your data (once you have closed the lightbox) by clicking on the button also on this page:
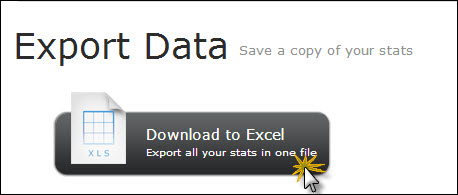
The biggest advantage of exporting your data: You can see all your subscribers at one go. There is no clicking a side arrow and waiting for pages to open.
The final action you can perform on this page: Enable or disable Social Sharing.

But we can do even more with Aweber statistics…
Step 3. Setting Up your Analytics
One of the first actions you’ll want to take, once your Aweber lists are all set up and populated: Setting up your Aweber analytics.
There are just three simple steps to take:
1. Hover your mouse over the Reports tab and select “Settings”.

2. Copy and paste the JavaScript snippet in the window into your website HTML on every page you would like to track.
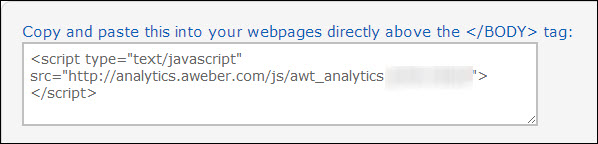
Once you have copied and pasted your JavaScript code into your website pages, proceed to Step 2 in Aweber.
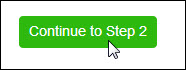
3. Enter the main URL of your website (the one where you placed your JavaScript code). You don’t have to do this for every page containing code: Your main index file will do.
![]()
Press the green “+” button, once you have entered your URL.
You have now set up your Aweber analytics. (For even more advanced options such as Sales Tracking, CPM and CPC, visit Aweber’s Advanced Analytics Help Section.)
Step 4. Getting to Know Your Aweber Reports
If you simply click on the Reports tab, or hover over it and select “Reports”, you’ll be taken to a page that offers even more stats, with well over a dozen links you can click.
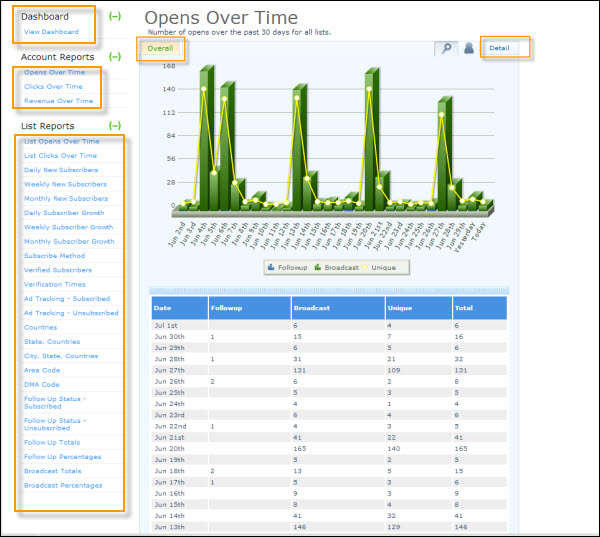
Each link you click on offers a wealth of data; and you can also export .CSV Excel files that will give you spreadsheets containing even more data about your subscribers. (There’s no need for guesswork, when your Excel spreadsheet shows you data such as where they live; what was delivered and what was not; follow up percentages and more.
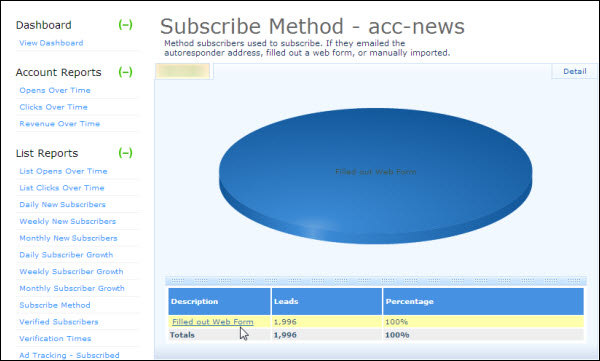
The scope of this guide is too narrow to allow us to explore every link in detail, but explore them yourself, download .CSV files, and you will quickly decide what data is important to you.
One time-saving tip it’s important to know, however:
- Get into the habit of using your Dashboard
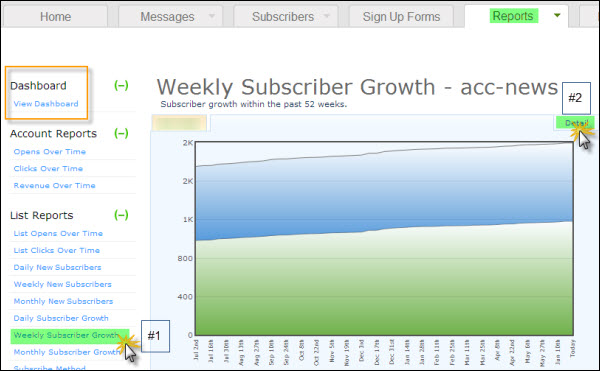
Your Dashboard performs a really useful function.
a. Click on a report you’d like to access (#1)
b. Click on the little Detail tab at the top right of your report (#2)
c. When the area expands, click on “Add to Dashboard”
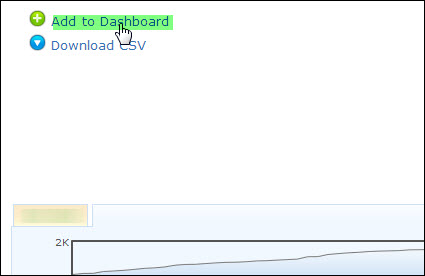
Your Dashboard will then display all the data you need from specific reports – all on one central page.
You will be able to see your most relevant graphs and charts at a glance – and that will really help you towards a focused overview.
Step 5. Create a Broadcast Split Test
This report wouldn’t be complete without letting you in on how to quickly and easily create a Split Test for your Broadcast.
A “Split Test” means that you send out half your emails with Version A of one element in your broadcast (e.g. a Headline, a graphic, a color scheme, a provocative line of text, etc.)… And the other half, you send out with Version B of the same element
Four facts you need to know before you begin your Split Test:
- The most important rule of Split Testing: ONLY test one element at a time, per Split Test.
- Lists should have at least 100 subscribers before you Split Test. (The results won’t be accurate enough with less than that figure.)
- Aweber splits your list at random. You can’t assign specific segments.
- Split Tests only work per list. (You can’t use the “Send to Multiple Lists” feature.)
If you change more than that – even two elements – you will never know which of the two made the big difference (providing there is one, of course) to the new variation.
Example:
| Kindle Kwikky Broadcast Headline “A” | Kindle Kwikky Broadcast Headline “B” |
| {!firstname_fix}, what do you say to your own kindle eBook? | Hey, {!firstname_fix} – Ever thought of writing a Kindle eBook? |
Split Tests are one of the best ways to learn what your unique bunch of subscribers love – and hate.
For example, you could discover that your click-through rates went way up with a particular graphic… or way down!
As you track everything, it becomes easy to see trends. For example, you could discover that whenever you put a negative graphic (even a humorous one), your click rates plummet – or soar. Sometimes, the results can be surprising. You think you know your subscribers well and all of a sudden, you are learning more and more about them.
How to Create Broadcast Split Tests
1. Go to your Messages tab and select “Broadcasts”
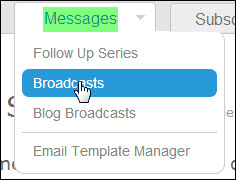
2. Scroll down until you find the “Split Test Broadcast” button.
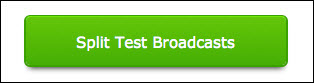
3. Choose what percentages you’d like to split your list into (you can divide the test components 2-4 times, providing your total adds up to 100%.) When you are finished assigning percentages for the Split, click on Create New Split Test.
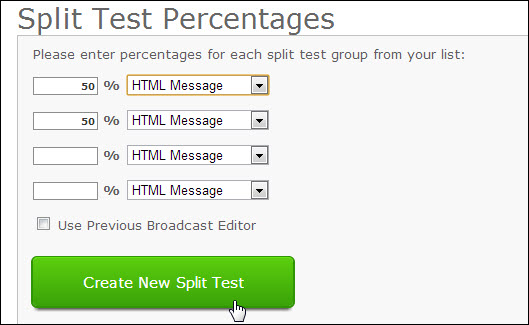
4. You will then see the correct number of Broadcasts to edit, and your subscriber list will be split into random groups to fit those percentages.
5. When you are returned to your Broadcasts page, edit each broadcast within the Split Test you have just created.
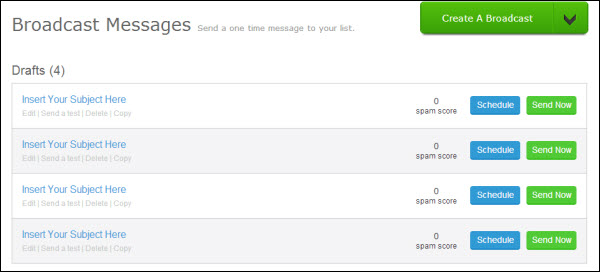
If you don’t have any broadcasts scheduled, your Split Test will still be created, but you will see the following prompt to create a Broadcast. Once you have done so, you can apply your test percentages.
6. Schedule your Broadcast.
![]()
And you’re done!
The more you pay attention to and use your Aweber statistics, reports and analytics, the better you will come to understand them and how they can help you fine tune your business and increase your profits directly because of your email campaigns.
Next Week
I’ll be covering more about Aweber starting next Tuesday again. The next article will be on using Aweber’s HTML templates so stay tuned!
Share this article with these Tweetables:
• Understand Aweber’s analytics and stats for your business marketing – Click to Tweet
• How Aweber determines your marketing stats – Click to Tweet
• @SusanGilbert shows you how Aweber’s analytics and stats work – Click to Tweet


0 Comments